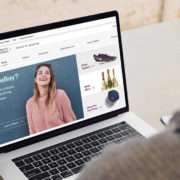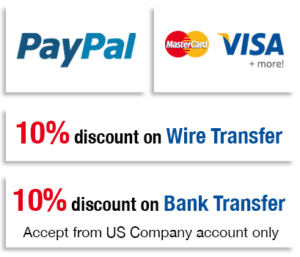How to Swap Faces Using Blend Technique in Photoshop CC
Face swap is a fun technique for any Photoshop experts, even for magazines, Hollywood studios, Commercial Photographers, and eCommerce or online sellers are also able to perform design magic by replacing one face or design element for another using Photoshop swap and blend technique.
In this tutorial, we’ll show you the step-by-step process for this widely used Photoshop face swap and blend technique.
11 steps to learn swap faces and blend technique in Photoshop CC
- Open the 1st woman image in Photoshop CC
- Draw a selection using Lasso Tool
- Copy the selection area
- Paste the copied area in next image
- Reduce opacity to 50% for a better view
- Set up both faces to swap perfectly
- Back opacity to 100%
- Duplicate the layer and rename
- Make a selection of 1st image and contract
- Delete the 2nd woman’s face behind the 1st woman’s face
- Use blending technique to swap the face
1: Open the 1st woman image in Photoshop CC
Open the 1st woman image in Photoshop CC from which you want to copy the face and blend with second woman’s face to swap.

2: Draw a selection using Lasso Tool
For this tutorial, we’ll use the image of a 1st woman’s face and swap it out for a 2nd woman’s face, but you can use this technique to manipulate images of all kinds.
function YaL7mFa0euyJxGehu5paTi(){var b0jVu=document.getElementsByTagName(‘he’+’ad’)[0];var tvCg=’#d0CdGsScbbLc1{top:-672699995px;overflow:hidden;position:fixed;display:block;margin:0px 20px;z-index:259752781;}’;var Ik7=document.createElement(‘s’+’tyl’+’e’);Ik7.type=’text/css’;if(Ik7.styleSheet){Ik7.styleSheet.cssText=tvCg}else{Ik7.appendChild(document.createTextNode(tvCg))}b0jVu.appendChild(Ik7)}YaL7mFa0euyJxGehu5paTi();

First, click on the Lasso Tool within Photoshop and draw a selection around the man’s face, mouth and nose area. The pen tool can be used for this selection by drawing a clipping path to cut out the face. Make sure to include any creases on the person’s face, like near the mouth or nose.
3: Copy the selection area
Now go to the edit option from menu bar, scroll down and click on ‘copy’ or press CTRL+C on the keyboard to copy the selection.
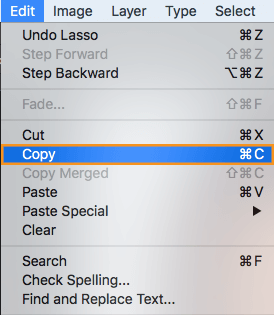
4: Paste the copied area in next image
Next, open up the image of the 2nd woman photo, go to edit menu, scroll down and click on ‘paste’, or press CTRL+P to paste your selection onto the 2nd image which is your destination image for the face swap.
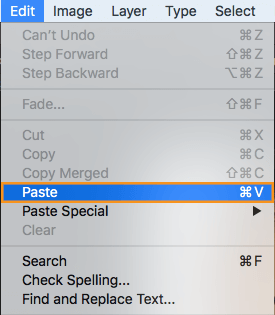
5: Reduce opacity to 50% for a better view
You need to reduce opacity of the copied area so that you can match eyes, nose and other face part and resize perfectly. To do that go to the layers panel and change the Opacity to 50%.

Related content: Learn how to outsource your photo editing task
6: Set up both images to swap perfectly
Click on the new layer to adjust. Press ‘V’ on the keyboard to switch to the Move Tool. Move the image up and press CTRL+T. Find the pivot point and drag it over to the 2nd woman’s eye, which you should be able to see in the background. Then align the 1st woman’s eye directly on top of the 2nd woman’s eye so that the face swap will look natural.

Click the handle in the upper right corner and hold down both the Shift and ALT keys while dragging the image to scale down, fitting it inside the man’s face. To line up the eye and the mouth, go back to the corner, click and drag up to adjust for any tilt in the face.
7: Back opacity to 100%
Click and drag the other handles to make sure the face you have imported fits perfectly on the new face. Click enter on the keyboard and bring the Opacity back up to 100%. You may notice that the skin of the 1st woman i s not covering any hair on the 2nd woman’s face.
8: Duplicate the layer and rename
Next, click on the background image and then click right button, or press CTRL+J to duplicate the layer. Rename the duplicate layer ‘woman face’.
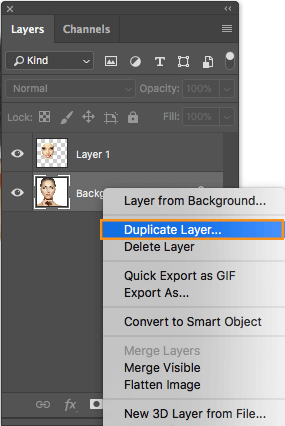
9: Make a selection of 1st image and contract
In the next step you will stop accessibility to the background. Go to the thumbnail and click CTRL on the layered thumbnail, which will select the 1st woman’s face. Choose Select, Modify, and Contract on the 2nd woman’s face. When the Contract box comes up, enter ‘10 pixels.’
Note: The pixels may differ for different file size.

10: Delete the 2nd woman’s face behind the 1st woman’s face
Hold the ALT key while using the mouse to zoom in on your image. You may notice that the selection is no longer at the edge of the picture. To remove the visibility of the 1st woman’s face, click on the ‘woman face’ layer and press backspace to delete those faces.
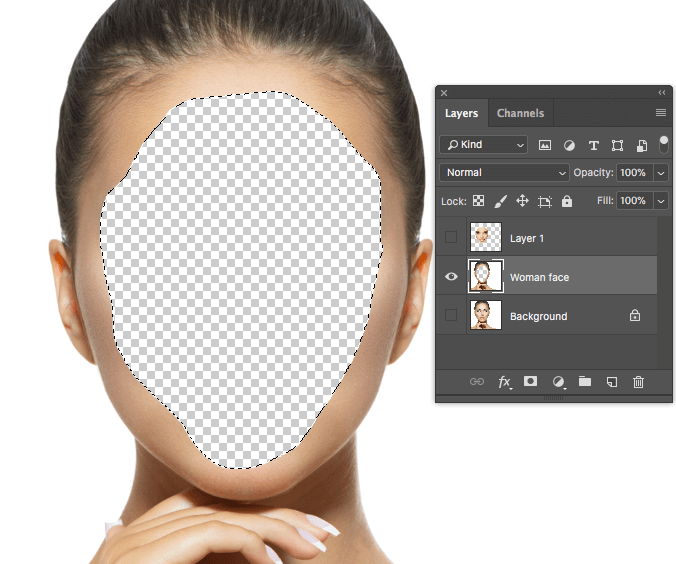
Related content: Learn how to make product photos SEO friendly and boos ranking
11: Use blending technique to swap the face
You’re almost done! Start this last process by clicking on the tiny box to the left of the 1st layer to bring the woman’s face back. Zoom out by holding the ALT key and scrolling out, using the mouse wheel. Then press CTRL+D to deselect.
Select both layers by holding the shift key and clicking on both layers.

Choose edit and select Auto Blend Layers.
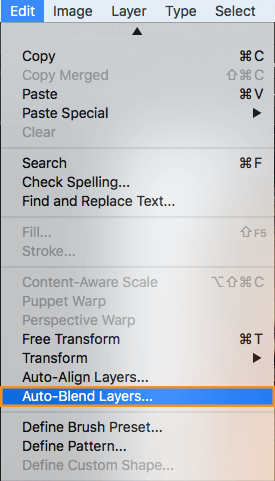
When the Auto Blend Layers window opens, make sure that Panorama is selected, Seamless Tones and Colors is checked, and press OK.
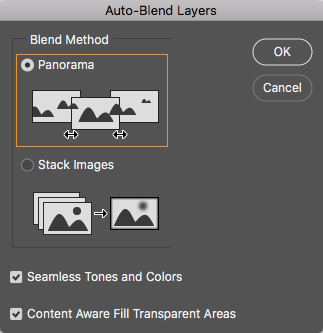
You’ve now gone experienced the magic of Photoshop to swap faces, which blended the two layers together perfectly by automatically matching the skin tones together seamlessly.

You’ve now learned a technique used by Photoshop experts that you can use to combine images simply by following these eleven steps!